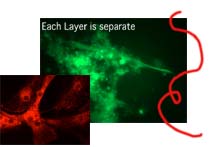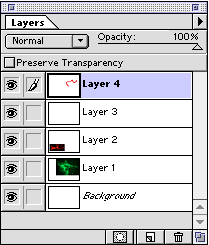Photoshop is unlike other common software interfaces which emulate virtual typewriters or graphing paper. Photoshop creates an artist's virtual studio/darkroom. When you open the program you see a toolbox on the left with tools you will use to manipulate your images, and on the right, a white square which is your "canvas" or work area. The gray area surrounding the canvas is not part of your image, but only defines its edges.
To change the canvas dimensions, go to Image > Canvas size. You can type in any dimensions you like, but remember that the area of the image is directly proportional to the file size.
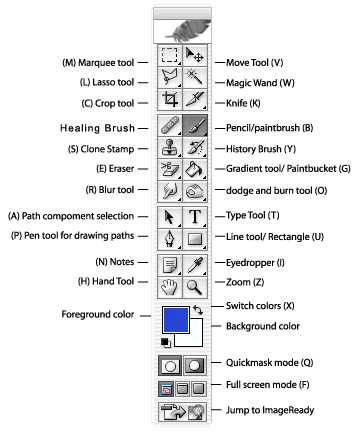 |
(You can use the letter next to each tool to switch between tools quickly)Marquee Tool :The images in Photoshop are stored pixel by pixel, with a code indicating the color of each. The image is just a big mosaic of dots. Therefore, before you can do anything in Photoshop, you first need to indicate which pixels you want to change. The selection tool is one way of doing this. Click on this tool to select it, then click and drag on your image to make a dotted selection box. Hold shift while you drag if you want a perfect square or circle. Any pixels within the box will be affected when you make your next move. If you click and hold on this tool with your mouse button down, you will see that there is also an oval selection shape, and a crop tool
.
Crop Tool:. To crop your image, draw a box with the crop tool. Adjust the selection with the selection points, and then hit return to crop.
Lasso Tool :The lasso tool lets you select freeform shapes, rather than just rectangles and ovals.
Magic Wand:Yet another way to select pixels is with the magic wand. When you click on an area of the image with this tool, all pixels that are the same color as the pixel you clicked will be selected. Double click on the tool to set the level of tolerance you would like (i.e. how similar in color the pixels must be to your original pixel color. A higher tolerance means a broader color range).
The Move Tool:This is a very important tool, because up until now all you have been able to do is select pixels, and not actually move them. The move tool not only allows you to move areas you have selected, but also to move entire layers without first making a selection. If you hold the option (or alt) key while clicking and dragging with the move tool, you can copy the selection.
AirbrushPaintbrush
and Pencil tools
can be used to draw with the foreground color on whichever layer is selected. To change the foreground color, double-click on it in the toolbox. You will then see a palette of colors from which to choose. Select one and click OK. To change the brush size, go to Window > Show Brushes.
Eraser Tool:Erases anything on the selected layer. You can change the eraser size by going to Window > Show Brushes.
Line Tool:Can be used to draw straight lines. Click on the tool to select it, then click with the tool on the canvas area and drag to draw a line. When you release the mouse button, the line will end. You can change the thickness of the line or add arrowheads to it by double clicking on the tool to see this dialog box:
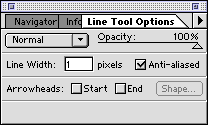
Text tool:Click on this tool to select it, then click in the Canvas area. You will be given a dialog box in which to type your text, and choose its attributes. Each new block of text goes on its own layer, so you can move it around with the Move Tool. Once you have placed the text, however, it is no longer editable. To correct mistakes, you must delete the old version (by deleting its layer) and replace it.
Eyedropper:Click with this tool on any color in the canvas to make that color the foreground color. (You can then paint or type with it).
Magnifier:Click with this tool on a part of your image you want to see closer, or drag with it to define the area you want to expand to the size of the window. Hold down the Option or Alt key to make it a "reducer" instead and zoom back out.
Grabber:Click with this and drag to move the entire page for better viewing.
Options Bar
The Options bar appears at the top of the screen and is context sensitive, changing as you change tools. The tool in use is shown in the left corner, and options relating to the tool appear to the right of that.For example, in the snapshot above, the move tool is selected.
Auto Select Layer when checked means that the move tool will switch layers automatically depending where you click on the canvas. This makes it feel almost like a vector program when you are selecting objects. The layer palette still shows you what is on each layer and you can use it to select objects as well.
Show Bounding Box makes it easy to rotate or transform an object when you click on it. When the cursor is held over the corners of the bounding box, it turns into a curved arrow. Click and drag to rotate.
Photoshop works on a system of layers, which are like sheets of transparency. When you place objects on a layer, they become part of the layer, just as if you had drawn on a transparency with a marker. If two objects are on the same layer and you want to move them closer to each other, you need to cut them out with the lasso or marquee tool and physically move them together. If they are on different transparent layers, however, all you have to do is move the layers with the move tool until the objects are closer to each other.
In a file with overlapping elements, putting them on different layers allows me to move them around without having to select them first. To see all the layers in your document, go to Window > Show Layers. Here are the layers for the image on the left. The eye icon on the left indicates that the layer is visible. Click on the eye to make a layer invisible. Select a layer and then click the trash icon at the bottom to delete a layer. Click and drag on layers to change their stacking order.
Pixels per Inch
Photoshop files are made up of tiny squares of color called pixels. Using large pixels will make a grainy image, and using tiny pixels to make the same image will be much smoother. However, the smaller the pixels, the more of them there are in the file, and the larger the file size will be. If the file size is large, it opens slower, takes longer to save, and takes up more room on a disk. The the key in choosing a resolution is finding the balance between image quality and file size.
Photoshop files are made up of tiny squares of color called pixels. Using large pixels will make a grainy image, and using tiny pixels to make the same image will be much smoother. However, the smaller the pixels, the more of them there are in the file, and the larger the file size will be. If the file size is large, it opens slower, takes longer to save, and takes up more room on a disk. The the key in choosing a resolution is finding the balance between image quality and file size.
For example, if I want to re-tile my bathroom floor to make a smiley face, I can either use large tiles or small tiles. On the left I use 10 tiles on each side for a total of 100 tiles. On the right I use 25 tiles on each side, for a total of 625 tiles.
. 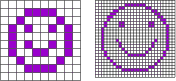
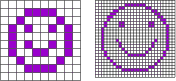
If each of these images measures an inch on each side and each tile is a pixel, the image on the left would have a resolution of 10 pixels per inch, or 10 ppi. The image on the right would be 25 ppi. Notice how a small increase in resolution corresponds to a much larger increase in file size, because the increase is exponential.
You can begin to see why images of different resolutions sometimes change size when combined in one file, or when brought into other programs. For instance, what if I wanted to draw the image on the right in tiles the size of the image on the left? I would have a much larger image in the end. This is what happens when you bring an image with a high resolution into a file which has a lower resolution. There can only be one resolution per file, so the pixels of the image coming in are resized to the size of the existing pixels in the file.Photoshop is the leading digital image editing application for the Internet, print, and other new media disciplines. It is embraced by millions of graphic artists, print designers, visual communicators, and regular people like you. It's likely that nearly every picture you've seen (such as posters, book covers, magazine pictures, and brochures) has either been created or edited by Photoshop. The powerful tools used to enhance and edit these pictures are also capable for use in the digital world including the infinite possibilities of the Internet.The newest version of Photoshop (CS5 Extended) includes features such as:
This picture is design in photoshop.
Content Aware fill
Puppet Warp
Bristle Tips
Easier HDR
Mixer Brush
And more.